2019-07-16
파이썬이란?
- 오픈소스 유틸리티 프로그램('모두를 위한 파이썬')
- 소스코드를 바로 실행하는 인터프리터 언어
- 대화형 프로그래밍 지원
- 객체지향형 프로그래밍 지원
- 다양한 분야의 앱 개발 가능
-> 시스템 프로그램, 모바일 프로그램 빼고는 다 지원한다.
아나콘다까지 설치가 되었으면, 아나콘다 프롬프트를 실행해서(관리자 권한으로!) 매번 우클릭해서 실행하기 귀찮으니, 속성에 들어가 관리자 권한에 체크해주도록 합시다.
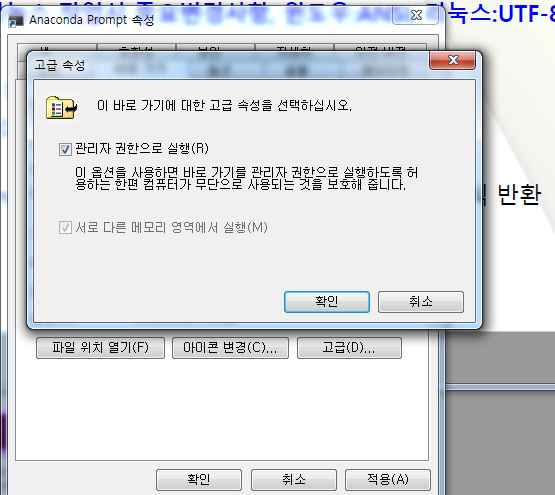
가상 환경 만들기
1. 처음에 가상 환경의 상태를 확인
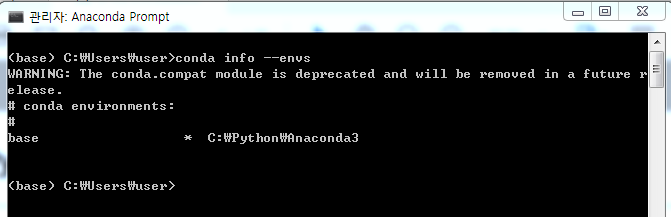
2. conda create --name pyenv3 python=3 입력
파이썬 3의 환경을 만듦. 해당 코드를 입력하면 쭉 실행되는데 중간에 y를 눌러서 '예'를 선택해주고 설치를 마무리하면 된다. 그리고 다시 conda info --envs를 실행해 환경을 알아보았더니 바뀐 것을 볼 수 있다.
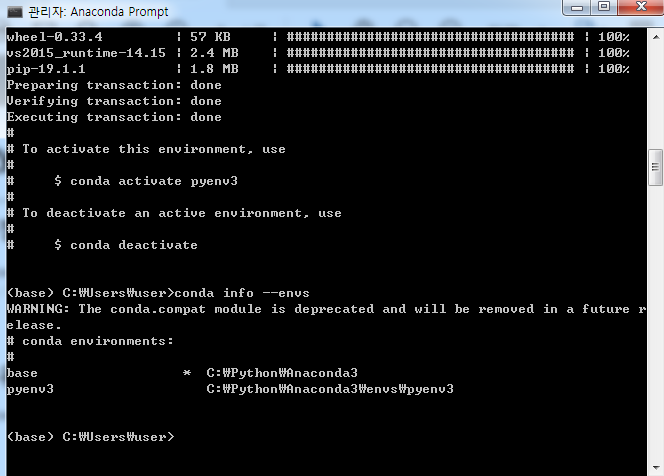
3. 생성된 파이썬을 실행하고 간단한 연산을 실행해보았다.
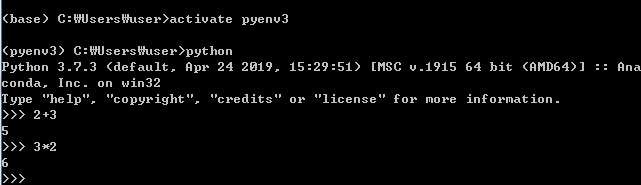
Anaconda는 여러 가상 개발환경을 구축할 수 있도록 지원하는데, 이 가상 환경을 Conda라고 지칭한다.
1. pip install : 해당 패키지만 깔아줌
2. conda install : 관련 패키지의 영향과 버전 체크 등을 한 번에 다 해줌
4. 주피터 노트북 설치
- exit()를 쳐서 해당 환경에서 빠져나온 뒤 설치하겠습니다.
- conda install jupyter를 타입 해서 설치하고, conda list로 중간에 주피터 노트북의 이름이 있는 것을 확인했다.
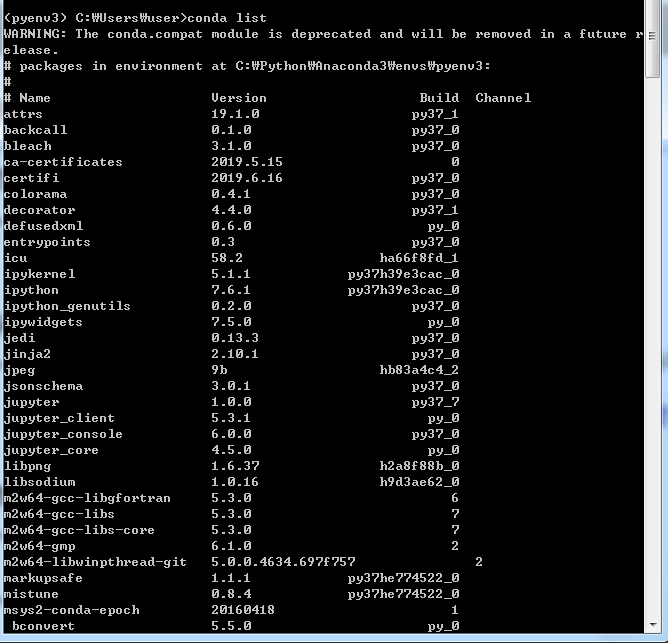
필요한 패키지들을 다운로드하도록 하겠습니다.
5. matplotlib, pandas 설치(이하 코드를 실행하고, y입력)
conda install matplotlib
conda install pandas
6. jupyter notebook을 실행, 마크다운 사용법

코드 창 왼쪽 부분에 커서를 클릭하고 키보드에서 m키를 누르면 마크다운 입력 모드로 바뀌는데, 샵 개수로 글씨 크기를 조절할 수 있다!
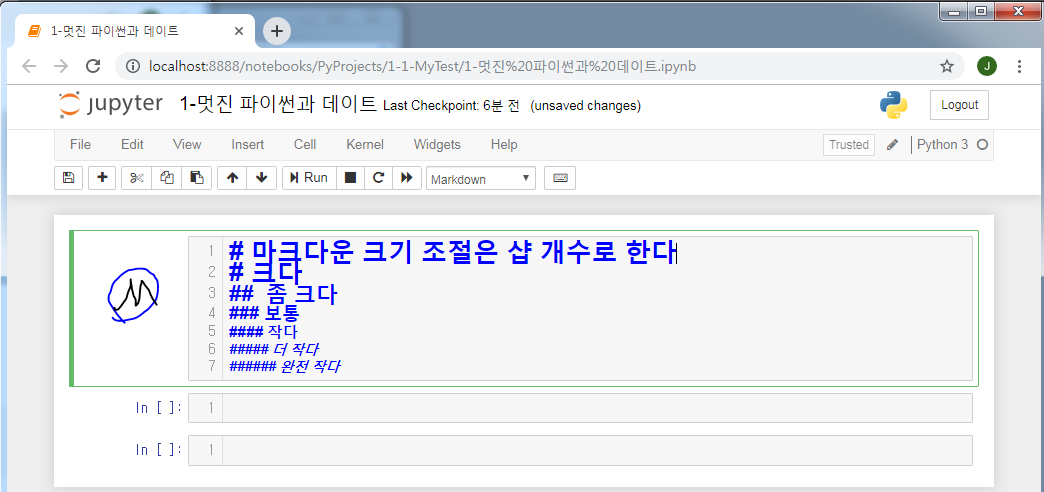
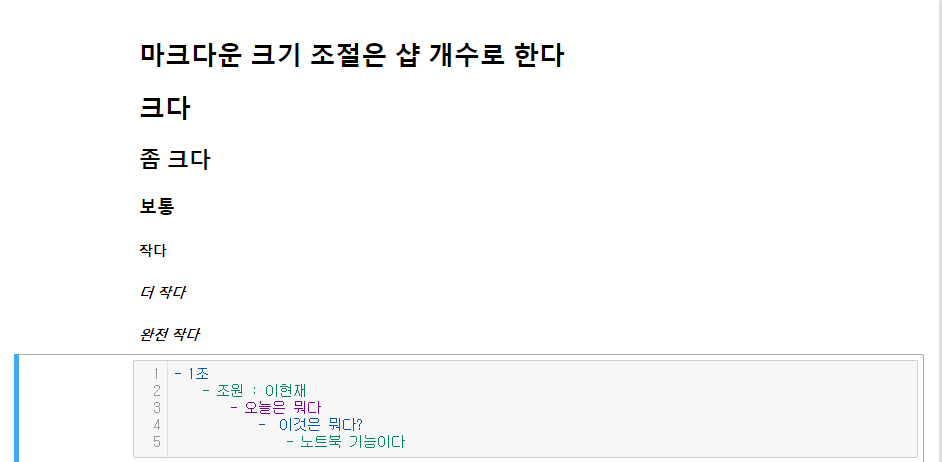
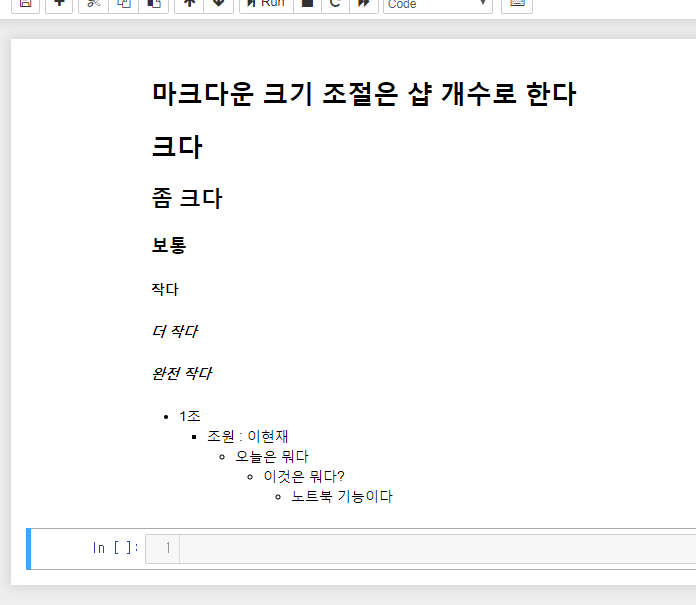
마크다운 기능은 프로그래밍 시 주석을 달거나, 학습 시에 필기 시에도 관련 내용을 구조화시켜 정리하기 편하기 때문에 익혀두면 굉장히 유용합니다.
크롬으로만 주피터 실행하기
추가적으로 주피터를 실행할 때 본의 아니게 Microsoft Edge 같은 원하지 않는 브라우저로 실행될 때가 있다. 크롬에서만 실행하길 원한다면 따로 설정을 해 줘야 하는데 다음과 같다.
사진과 같은 경로로 접근해서. htm과. html의 확장자에 대해 항상 크롬으로 열게 설정하면 된다.
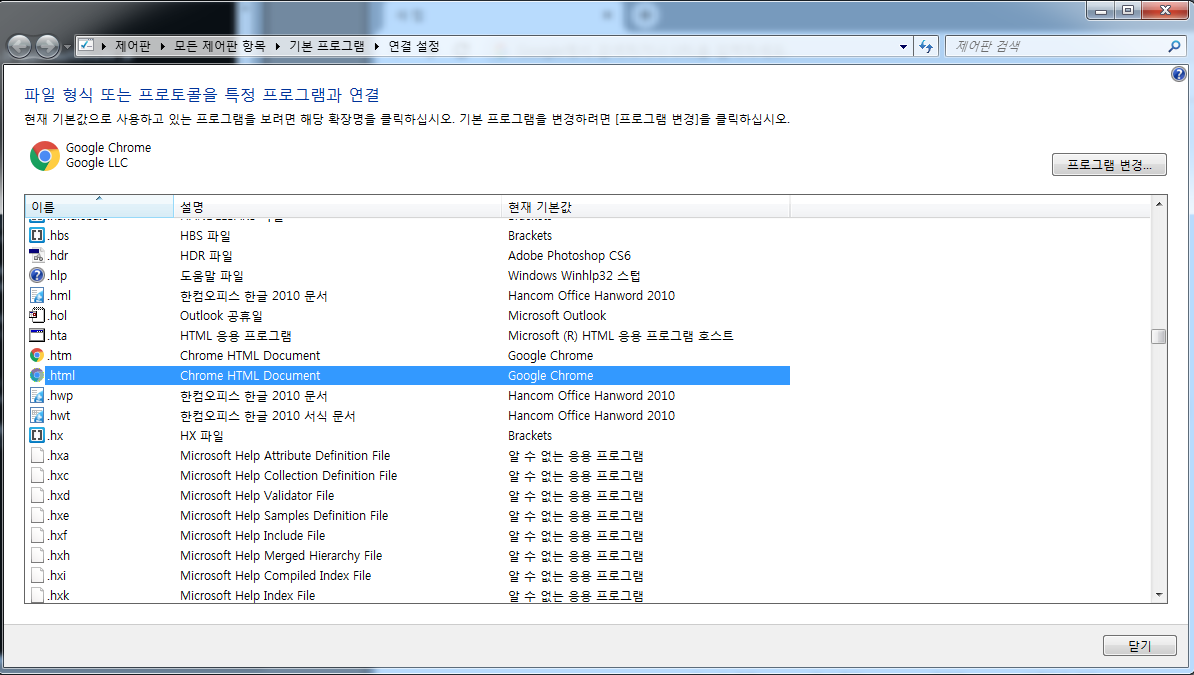
질문 있으시면 댓글에 달아주세요 !!! 감사합니다
'Python' 카테고리의 다른 글
| module 'numpy' has no attribute 'long' 해결 solving (0) | 2023.01.03 |
|---|---|
| Python 파이썬 : 자판기를 통한 모듈 하위 개념 익히기 (2) | 2019.07.25 |
| Intro to Python (2) : 파이썬 기초 둘러보기, 아나콘다 스파이더 (0) | 2019.07.16 |
| Intro to Python (0) : 파이썬 시작하는 단계에서 (0) | 2019.07.02 |


댓글